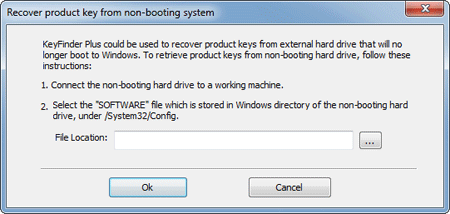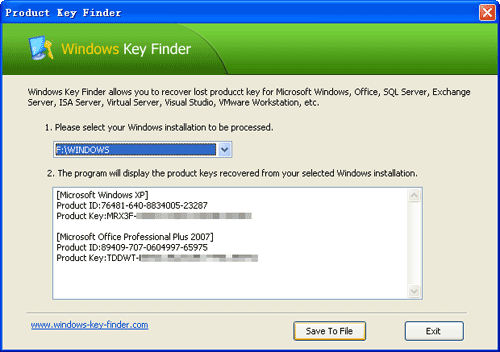How to recover Windows product key in the event your computer won’t boot? In one of my previous post I wrote how to recover Windows product key, but it requires that you are able to boot normally into Windows. What to do if your computer has already crashed? In this article we’ll show you two options to help you recover Windows product key from a dead or unbootable computer.
Option 1: Connect your Dead or Unbootable Drive to Another Working PC
Simply take the hard drive out of your dead or unbootable computer, then attach it to another working computer as a slave (or secondary) drive. Using Product Key Finder program you can easily recover lost Windows and software product keys from the Windows registry file on your dead or unbootable hard drive. Follow these steps:
- Download and install Product Key Finder on your working computer.
- Launch Product Key Finder and then click on “Start Recovery” button.
![]()
- Choose the “From non-booting system” option from the drop-down menu, a new dialog box will appear.
- Click the “…” button to specify the SOFTWARE registry file of your dead or unbootable hard drive, which is present in the Windows\System32\Config folder. Click OK.
![]()
- The program will now show you all the product keys that it is able to find from your broken computer which makes it very handy when needing to re-install.
Option 2: Using a Windows Key Finder Boot Disc
Windows Key Finder is the ultimate rescue & recovery bootdisk which can not only be used to reset forgotten Windows admin/user password, but also recover lost Windows product key from crashed or dead computer. Here we’ll explain how to create a Windows Key Finder boot CD and then use it to recover Windows product key from any computer.
- Download Windows Key Finder and save it on another working computer with internet access. Unzip the download file and you’ll get the WindowsKeyFinder.iso file.
- Burn this ISO image file to a blank CD (or USB flash drive) using any CD recording software such as ISO2Disc, BurnCDCC, etc. Please note that just copy the ISO file or its content to a CD and it won’t work.
- After a Windows Key Finder boot CD is created successfully, you can put it into the CD tray of any computer that you want to recover Windows product key from, including a dead or unbootable PC.
- Turn on the computer and set it to boot from the Windows Key Finder boot CD. To achieve this you may need to change the boot order in BIOS and set CD/DVD as the first boot device.
- After booting from the CD, the computer will load the WinPE operating system into memory and launch the Windows Key Finder program. From the main interface of Windows Key Finder, click on “Product Key Finder” button.
![windows-key-finder]()
- In the next screen, you’ll see a list of product keys which are recovered from your Windows installation. If there are two or more Windows installations on your computer, you can select one from the list and the program will then recover Windows product key for that version of Windows.
![product-key-finder]()
- After recovering your Windows product key, you can click on “Save To File” button to backup the keys into a text file for safe keeping.
Conclusion
There are many other ways to recover lost Windows product keys from a dead or unbootable computer, but these two method above should be the best and the easiest ones. The key finder programs mentioned above support the product key recovery for Windows 8, 7, Vista, XP, Microsoft Office and many other software.